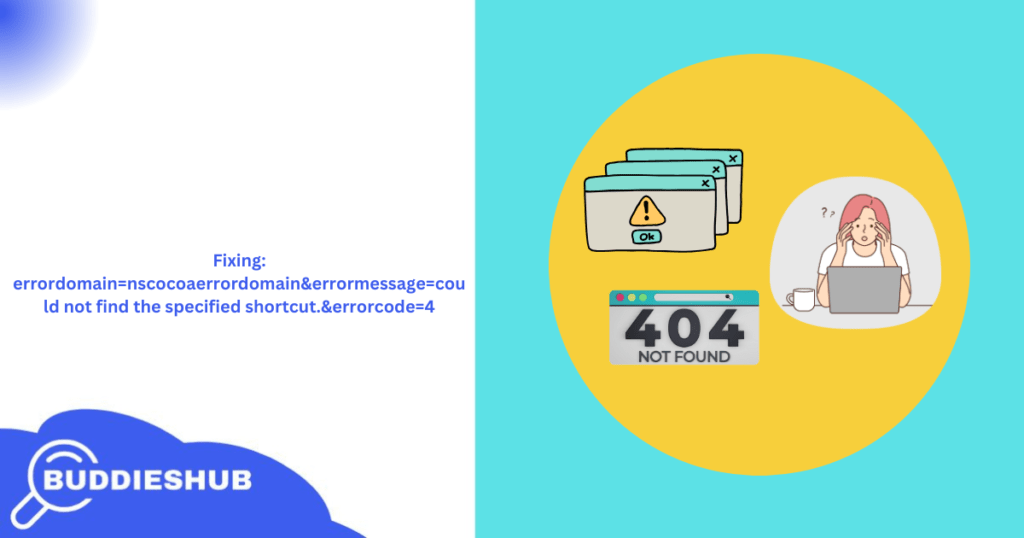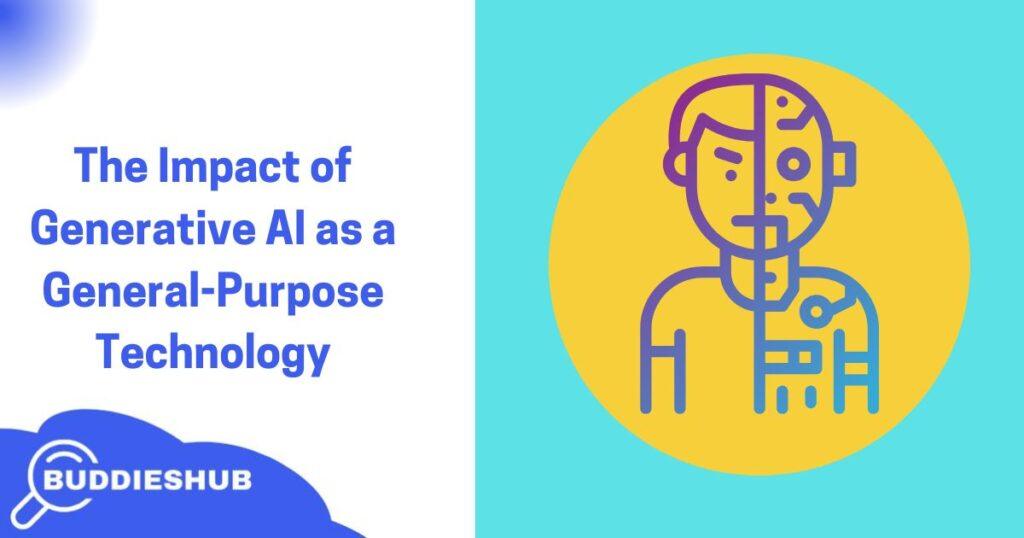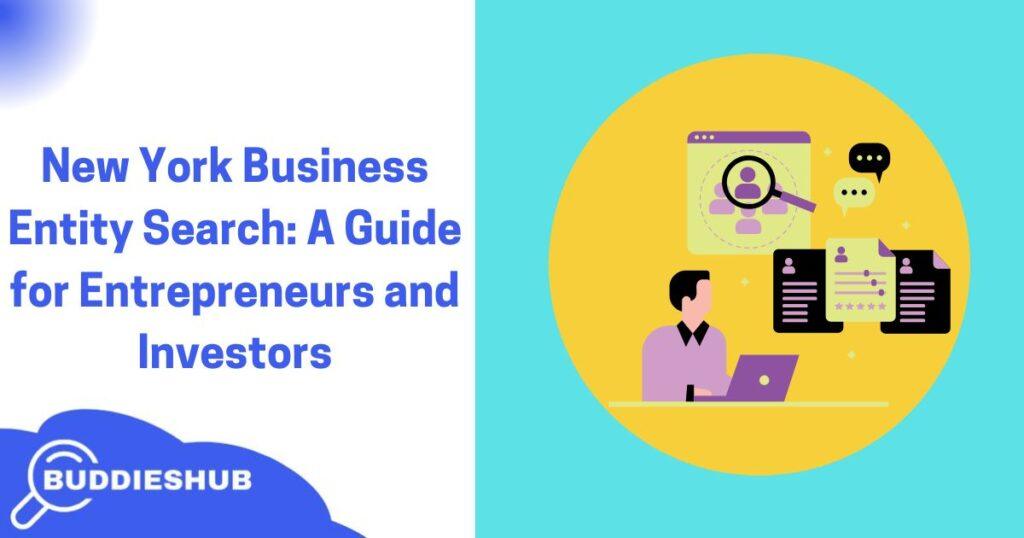You are not alone if you see the dreaded “errordomain=nscocoaerrordomain&errormessage=could not find the given shortcut.&errorcode=4” message. This error may seem mysterious, but do not fear, I will help you figure it out and repair it.
What Does This Error Mean?
Breaking Down the Error Components
The error message may look like a tech-jargon salad, but every part has a purpose:
NSCocoaErrorDomain: Refers to macOS’s Cocoa framework, which handles shortcuts and app interactions.
Error Message: Indicates a specific shortcut couldn’t be located.
Error Code 4: Points to a missing or inaccessible resource.
Common Scenarios When This Error Occurs
Attempting to use a missing or deleted shortcut.
Running an outdated macOS system that doesn’t support the shortcut.
Corrupted system settings or files.
Causes of the Error
Missing Shortcuts
Shortcuts may have been deleted or improperly imported, causing macOS to struggle when attempting to execute them.
Outdated macOS Versions
Using older macOS versions might lead to compatibility issues, resulting in this error.
Corrupted System Files
Damage to critical system files can disrupt shortcuts and trigger this error.
How to Troubleshoot the Error
Restarting Your Device
A simple restart can work wonders. This clears temporary glitches and refreshes system processes.
Verifying Shortcuts Exist
Double-check if the shortcut is still in your library. Recreate or import it if it’s missing.
Updating macOS
Always ensure you’re running the latest macOS version. Updates often patch bugs and enhance compatibility.
Rebuilding Shortcut Data
Delete and recreate the shortcut to reset its functionality. This eliminates any underlying glitches.
Checking System Permissions
Go to System Preferences > Privacy & Security and ensure apps have the necessary permissions to access shortcuts.
Advanced Fixes for Persistent Issues
Resetting the Shortcuts App
Reset the Shortcuts app by clearing its cache:
Open Finder.
Open the ~/Library/Containers/com.apple.shortcuts folder.
Restart the application after deleting the cache files.
Running Disk Utility for Repairs
Run Disk Utility to repair potential disk errors:
Open Disk Utility from Applications.
Select your startup disk and click First Aid.
Allow the tool to scan and fix issues.
Using Terminal Commands to Resolve Errors
Advanced users can use Terminal commands like defaults delete to remove faulty preferences. Exercise caution and back up your system before proceeding.
Why Updates Matter
Outdated software can be a breeding ground for errors. Updates often include bug fixes that resolve such issues.
How to Update macOS and Apps
| Head to the App Store or System Preferences and check for updates. Install any pending updates. |
Preventing the Error in the Future
Keeping Your macOS Updated
Set your macOS to auto-update to avoid compatibility issues with newer shortcuts.
Regular System Maintenance
Periodically clean system caches and logs using tools like CleanMyMac or manually via Finder.
Avoiding Conflicting Apps
Uninstall apps are known to interfere with the Shortcuts framework to maintain stability.
When to Contact Apple Support
Gathering Diagnostic Information
Collect relevant details about the error, such as when it occurs and which shortcuts are affected.
Explaining the Issue Clearly
Be concise but detailed when describing your problem to Apple Support. Mention any troubleshooting steps you’ve already tried.
Conclusion
Fixing the “errordomain=nscocoaerrordomain&errormessage=could not find the specified shortcut.&errorcode=4” error isn’t as daunting as it seems. You can restore your shortcuts and guarantee a more seamless macOS experience by comprehending its causes and utilizing the provided troubleshooting techniques. Do not hesitate to contact Apple Support for assistance if anything else fails.
FAQs
1. What is NSCocoaErrorDomain?
It’s a macOS framework handling app interactions, including shortcuts.
2. How do I recreate a deleted shortcut?
Use the Shortcuts app to manually rebuild or import the shortcut.
3. Can I fix this error without updating macOS?
Sometimes, but updating ensures better compatibility and bug fixes.
4. Is using Terminal safe for troubleshooting?
Yes, but only if you understand the commands. Always back up your data beforehand.
5. What should I do if none of the fixes work?
Contact Apple Support with detailed error information for further assistance.